| 最近の更新 | |
|---|---|
| ドライランのありがたみを改めて知る
| 2024/04/04 |
| 伊豆半島
| 2024/03/31 |
| お出かけチェックリスト
| 2024/03/29 |
| Ruby
| 2024/03/27 |
| Kubernetes
| 2024/03/22 |
| 音楽データをDisplayAudioで聞く
| 2024/03/09 |
| Redmine
| 2024/02/05 |
| git
| 2024/02/02 |
| 経済
| 2024/01/08 |
| どうする家康
| 2023/12/17 |
| MX-Linux
| 2023/11/06 |
| 國體関連学-休学のご連絡
| 2023/08/13 |
| Debian
| 2023/08/02 |
| CentOS
| 2023/06/13 |
| Dell-XPS13
| 2023/05/23 |
| ベルト
| 2023/05/18 |
| SourceForge
| 2023/04/17 |
| 確定申告
| 2023/02/19 |
| さらば「まぐまぐ」
| 2023/01/09 |
| 風猷縄学
| 2022/11/23 |
Docker なるものを使ってみる。
Linux デスクトップを使用している僕としては原理的に vmware や virtualbox より良さげ。
[-] 1. 概要
- chroot(8) の発展形。 つまり古くて新しいアプローチ。 vmware などの CPU + memory の仮想化とは根本的に発想が異なる。
- chroot なので原理的にホストOS は Linux 限定。僕は Ubuntu ユーザなので
問題ないな。
- しかし、Linux OS が後方互換性に注意深く発展してないと、 新しいLinux(Ubuntu16.04など)ホストの上で古いLinux(Centos6など)は 動かないわけで、Linux OS のサポートがあっての Docker なわけだ。
- もう1つ、Linux が cgroup という機能をサポートしてないと Docker のようなコンテナは動作しないので、ここでも改めて Linux kernel の優秀さを認識せざるを得ない。
https://fa-works.com/blog/visualizing-docker-containers-and-images の図が 分かりやすいのだけど、僕なりにまとめたのがこちら:
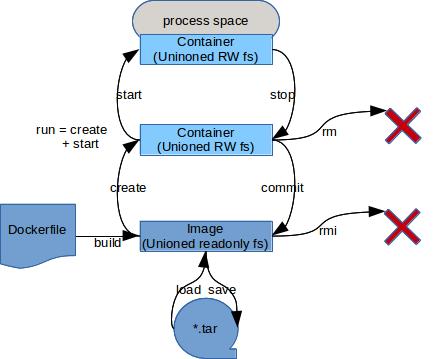
- 原本(Libreoffice Draw フォーマット)
[-] 1.1. サンプル
- いきなり実行
- CentOS7
$ docker run centos:7 cat /etc/centos-release CentOS Linux release 7.4.1708 (Core)
- ubuntu 16.04
$ docker run ubuntu:16.04 cat /etc/lsb-release DISTRIB_ID=Ubuntu DISTRIB_RELEASE=16.04 ...
- 補足: "docker run イメージ コマンド" でいきなり指定したイメージ (≒ OS)にてコマンドを実行できる。イメージが手元にない場合はダウンロードまで 自動的に行ってくれる。次回実行からは(当然ながら) 一度ダウンロードされたものが使用される。
- CentOS7
[-] 1.2. run != create + start
上の図では run = create + start と書いたけど、厳密には違うようだ。
例えば、 docker run -d オプションは create にも start にもない。 ここら辺の細かい動作は僕はまだよく分かってない。
[-] 2. Tips
[-] 2.1. firewalld を入れると外部に繋がらなくなる
[-] 2.1.1. 現象
firewalld を docker container に入れるとしばらくして外につながらなくなる:
$ wget http://www.yahoo.co.jp ... wget: unable to resolve host address ‘www.yahoo.co.jp’
[-] 2.1.2. 原因
不明(2019/07 時点)
[-] 2.1.3. 応急対応
[-] 2.2. コンテナ間通信
[-] 2.2.1. --link オプションでつなげる
これはもう非推奨の模様
[-] 2.2.2. docker compose で ports 指定
[-] 2.2.3. network をシェア
これが僕の場合はいいかも
127.0.0.1:13306 を 172.29.0.2:3306 につなげたいのだけど、その方法として
- ssh portforward
$ sudo systemctl start sshd $ ssh -N -L 13306:172.29.0.2:3306 localhost
- firewalld の場合
$ sudo firewall-cmd --zone=external --add-forward-port=port=13306:proto=tcp:toaddr=172.29.0.2:3306
[-] 2.3. 別ネットワークの構築と通信
- 'docker network create' で別ネットワークを構築可能。
例えば 172.29.0.0/16:
$ docker network create --subnet 172.29.0.0/16 my-fixed-ip
- そのネットワーク上にコンテナも構築可能(ここでは A とする)。
- その場合、元のネットワーク 'bridge' との通信には下記コマンドが必要:
$ docker network connect bridge A
[-] 2.3.1. 背景
サーバ用途に固定IPを付与したかったので別ネットワーク 'my-fixed-ip' 172.29.0.0/16 を作ったけど、その中のコンテナ A は元のネットワーク 'bridge' と デフォルトでは通信できなかったので、 上記コマンドが必要だった次第。
[-] 2.4. add-host
新しい docker (少なくとも v1.13.1 以上では対応されている) では、 docker run に --add-host オプションを使って /etc/hosts にエントリーを追加できる。
[-] 2.5. clean uninstall
$ sudo apt purge docker.io $ sudo rm -rf /var/lib/docker
[-] 2.6. port を追加
一旦 commit して image から作りなおさないといけないようだ:
$ docker stop [CONTAINER] $ docker rename [CONTAINER] [CONTAINER-bkp] $ docker commit [CONTAINER-bkp] [REPO]:TAG] $ docker run ... -p NEW_PORT:NEW_PORT ...
[-] 2.7. sshd を Docker環境内で走らせる
[-] 2.7.1. 背景
- 某アプリで ssh 経由アクセスが必要。 (具体的には itamae ssh。itamae docker がなぜか Docker API timeout したり 大量の無名コンテナを作成したりと、どうも使い方がよく分からないので、 itamae ssh して docker コンテナにアクセスしたいのだった)
- 他方、動作環境の OS を隔離するために Docker を使用したい。
…と言う2つのニーズを満たすために、sshd を Docker で走らせる必要があった。
[-] 2.7.1.1. 余談1
「Docker にて sshd を走らせるのは良くない」と言う記事があるけれど ( http://postd.cc/docker-ssh-considered-evil/ ) 今回は「sshd 必要環境」を用意する必要があるので、この論点の対象には 入らないかな。
[-] 2.7.1.2. 余談2
[-] 2.7.2. 方法
凡例:
| [APP-USER]: | コンテナユーザ。例: my_app |
| [CONTAINER-DIR]: | コンテナディレクトリ。 -v でホスト側に接続。例: /home/MY/docker/。⇔ [HOST-DIR] |
| [DPORT]: | docker port で得るポート番号。例: 32768 |
| h$: | ホストプロンプト。⇔ c$ |
| [HOST-DIR]: | ホスト側ディレクトリ。例: /home/MY/docker/。⇔ [CONTAINER-DIR] |
| c#: | コンテナプロンプト(root) |
| c$: | コンテナプロンプト。⇔ h$ |
| [MY-APP-HOST]: | コンテナホスト |
| [MY-APP-WITH-SSHD-CONTAINER]: | コンテナ名 |
| [MY-APP-WITH-SSHD-IMAGE]: | イメージ名 |
| [UID]: | [APP-USER] uid。例: 1000 |
- Dockerfile 作成
FROM centos:7 RUN yum install -y openssh-server tar which wget RUN yum install -y iproute openssh-clients # CentOS7 only RUN mkdir -p /etc/chef/ohai/plugins # itamae の bug 回避。itamae 用途以外では不要
- イメージ作成(build)
h$ docker build -t [MY-APP-WITH-SSHD-IMAGE] - <Dockerfile
- コンテナ作成
h$ docker run -P -d \ -v [HOST-DIR]:[CONTAINER-DIR] \ --hostname [MY-APP-HOST] \ --name [MY-APP-WITH-SSHD-CONTAINER] \ --privileged \ [MY-APP-WITH-SSHD-IMAGE] \ /sbin/init- --privileged 過剰かも。--cap-add SYS_ADMIN が動作すればそれに
- /sbin/init は、コンテナを daemon 起動させる centos7 での方法
- sshd 実行
h$ docker exec -d [MY-APP-WITH-SSHD-CONTAINER] /usr/sbin/sshd -D
- ssh できることを確認
h$ docker port [MY-APP-WITH-SSHD-CONTAINER] 22/tcp -> 0.0.0.0:[DPORT] # コンテナ側ポート 22 に対応するホスト側ポート [DPORT] を知る h$ ssh -p [DPORT] root@localhost
以降は、セキュリティ強化のために行っておくこと:
- Rootログイン禁止、Password ログインを禁止
下記を改変:c$ sudo vi /etc/ssh/sshd_config ... PermitRootLogin no ... PasswordAuthentication no ...
- ssh Rootログインを許可しているが、これは行わない
- sshd は起動しない。必要に応じて起動するだけ。
一度構築したコンテナで、以降 sshd が不要であればもう起動する必要はない
[-] 2.7.3. 旧方法
※ この節で書いた方法は、 https://docs.docker.com/engine/examples/running_ssh_service/ を参考に しているけど、僕の用途では過剰な設定なので、もはや不要。
- Dockerfile 作成
参考: https://docs.docker.com/engine/examples/running_ssh_service/FROM centos:6 RUN yum install -y openssh-server tar which wget cronie RUN yum install -y openssh-clients # scp サーバ側動作に必要 RUN /etc/init.d/sshd start # key の生成に必要 RUN sed 's@session\s*required\s*pam_loginuid.so@session optional pam_loginuid.so@g' -i /etc/pam.d/sshd ENV NOTVISIBLE "in users profile" RUN echo "export VISIBLE=now" >> /etc/profile EXPOSE 22 CMD ["/usr/sbin/sshd", "-D"]
- イメージ作成(build)
※ "Downloading Packages" で5分ほど反応がないが、待つ。h$ docker build -t [MY-APP-WITH-SSHD-IMAGE] - <Dockerfile
- コンテナ作成
h$ docker run -P -d \ -v [HOST-DIR]:[CONTAINER-DIR] \ --hostname [MY-APP-HOST] \ --name [MY-APP-WITH-SSHD-CONTAINER] \ [MY-APP-WITH-SSHD-IMAGE]- デバッグ方法
- exit(-1)ですぐ終了する場合、 docker run のコマンドを "tail -f /dev/null" などに置き換えて
docker exec -it bash で入ってコマンドラインから
してみる。# /usr/sbin/sshd -D -d
- exit(-1)ですぐ終了する場合、 docker run のコマンドを "tail -f /dev/null" などに置き換えて
docker exec -it bash で入ってコマンドラインから
- デバッグ方法
- コンテナ内にてアプリ用ユーザ [APP-USER](uid=ホストUID)を作成
h$ docker exec -it [MY-APP-WITH-SSHD-CONTAINER] bash c# adduser -u [UID] [APP-USER] c# yum install passwd c# passwd [APP-USER]
- sshd 実行
h$ docker exec -d [MY-APP-WITH-SSHD-CONTAINER] /usr/sbin/sshd -D
- ssh できることを確認
以下、docker 内で:h$ docker port [MY-APP-WITH-SSHD-CONTAINER] 22/tcp -> 0.0.0.0:[DPORT] h$ ssh -p [DPORT] [APP-USER]@localhost
c$ mkdir .ssh/ c$ chmod go-rwx .ssh
- key-pair をセット
以降、key-pair でログイン可能h$ scp -P [DPORT] ~/.ssh/id_rsa.pub [APP-USER]@localhost:~/.ssh/authorized_keys [APP-USER]@localhost's password: *********
- Rootログイン禁止、Password ログインを禁止
下記を改変:c$ sudo vi /etc/ssh/sshd_config ... PermitRootLogin no ... PasswordAuthentication no ...
- ssh Rootログインを許可しているが、これは行わない
- sshd は起動しない。必要に応じて起動するだけ。
- term を実行
注: docker exec の -u(--user) オプションは、[APP-USER] に docker コンテナに root 権限を与えるようで、/etc/sudoers なども見放題となってしまう。通常のユーザ権限の範囲で実行するには 上にように su する必要があるようだ。h$ docker exec -it [MY-APP-WITH-SSHD-CONTAINER] bash -c 'su - [APP-USER']
[-] 2.7.4. context
分かっていなかったのでメモ。build するとき、何も考えずに
$ docker build -t [tag] . # 僕の場合では間違っていた方法
としていたのだけど、この '.' はイメージをを作る際の起点となるようで。 . 以下全データが docker daemon に送られるとのこと。
僕は . 以下に開発リポジトリなど持っていたところ、数G のイメージが 作られてしまった…。はい、アホです。
僕の用途では必要ないので、そういう時は
$ docker build -t [tag] - <Dockerfile
とするのが正解のようだ。
[-] 2.8. よく使うコマンド
- docker ps
- docker ps -a
[-] 2.8.1. たまに使うコマンド
| コミット: | docker commit |
| イメージ一覧: | docker images |
[-] 2.8.2. 現コンテナを image に保存し、新しく run(create & start)
- image に保存
$ docker stop myproject-dev $ docker rename myproject-dev myproject-dev-before-ubuntu-16.04 $ docker commit myproject-dev-before-ubuntu-16.04 リポジトリ名:タグ名
- create
$ docker create ..
- start
$ docker start myproject-dev
[-] 2.9. ネットワークが動作しない (2016/03/09)
- 原因
- なぜかコンテナ内の /etc/resolv.conf が root 以外読めないように:
-rw------- 1 root root 146 3月 9 09:59 2016 /etc/resolv.conf
- なぜかコンテナ内の /etc/resolv.conf が root 以外読めないように:
- 応急対策
- 取り急ぎ sudo chmod a+r /etc/resolv.conf で直った。
[-] 3. 環境
| ホスト: | MX Linux 21 (Debian 11(bullseye)) |
| コンテナ: | CentOS 6.7 |
[-] 4. インストール
- install Docker
$ sudo apt install docker.io
- sudo 無しで実行できるよう、ユーザを docker グループに追加
$ sudo adduser [USER] docker
- ユーザを docker グループに所属させるために logout & login
- apparmor のインストールが必要な模様
これがないと docker build 時に下記エラーに:$ sudo apt install apparmor
AppArmor enabled on system but the docker-default profile could not be loaded: running `apparmor_parser apparmor_parser --version` failed with output: error: exec: "apparmor_parser": executable file not found in $PATH
- CentOS 6 をダウンロード
$ sudo docker pull centos:6
- 実行
$ sudo docker run -it centos:6
- ユーザ追加。uid をホストと合わせておく
# adduser -u [NNNN] [MyName] # su - [MyName]
- ファイル共有
$ mkdir -p SOME/DIRECTORY
- 一旦コミット
例:$ sudo docker commit [commit-id] [name]
$ sudo docker commit 2fb761c8c516 add-MyName
- ホストOS のファイルを共有
$ sudo docker run -it -v [HOST-DIR]:[GUEST-DIR] [name]
- ネットワーク周り
- docker
- 手順
ここで 192.168.2.1 はホストOSの参照する DNS$ sudo $EDITOR /etc/default/docker DOCKER_OPTS="--dns 192.168.2.1" $ sudo service docker restart
- 参考: https://docs.docker.com/engine/installation/ubuntulinux/
- 手順
- CentOS ユーティリティ類のインストール
- docker
[-] 5. 性能比較
VirtualBox + 同ゲスト(CentOS 6.7) + ホストとは NFS 共有、 という環境と比較する。
どちらも Rails アプリ(DB = MySQL)を走らせ、 rake test:performance で計る。
結論から言うと、Dockerの方が倍近く速かった ( ・∀・)イイ!!
速すぎなので、逆に VirtualBox の NFS が今まで悪い環境だったのかと 思ったりも…。
[-] 5.1. 環境詳細
| 項目 | Docker | VM |
|---|---|---|
| rubyソース | ホストvolume上 | ホストfs NFS経由 |
| MySQLデータ | ホストvolume上 | ゲストfs |
[-] 5.2. 後記
「速度云々」は僕の開発マシンでの話し。
他方、Dockerにまつわる誤解とベストプラクティスについて にて「『速度のためにDockerを使うべき』は誤解」とあるけれど、 この著者も冒頭で念押しされているけれど、こちらはミッションクリティカルでの話し。
両者は Docker の使用目的が全然違うので、矛盾しているわけではないと思っている。
[-] 5.3. Ubuntu 12.04 を入れてみる
- install
$ docker pull ubuntu:12.04 $ docker run ubuntu:12.04 cat /etc/lsb-release ... DISTRIB_RELEASE=12.04 ... $ docker run ubuntu:12.04 apt-get update
- postgres install
既に古いので、postgres がそのままではインストールできない
$ docker run -it ubuntu:12.04 bash
[-] 6. 参考文献
- http://www.school.ctc-g.co.jp/columns/nakai/nakai46.html
- run, stop, start, rm, commit のわかりやすい図
- https://fa-works.com/blog/visualizing-docker-containers-and-images
- 分かりやすい図(2)
Generated by juli 2.3.2